Microsoft Teamsではテキストチャットのほかに音声通話及びビデオ通話で相手とコミュニケーションをはかることが可能です。
Microsoft TeamsRoomsは会議室での音声・ビデオ通話のためのシステムで、遠隔拠点やリモートワーク参加者などとのビデオ会議をより円滑に行うことができます。
公式リンク
先日Microsoft TeamsRoomsデバイスを調達しセットアップしたので、手順及び躓きやすいポイントについて説明します。
※2020/07/21追記
消ディスプレイからの復帰時に映像信号が出力されない不具合について追記
TeamsRoomsデバイスとは
TeamsRoomsは 専用のハードウェアを購入し設定を行うことで利用可能で、以前Lync Room Systemと呼ばれているものと似たシステムです。
ただし展開手順や設定方法などは異なり、直接の互換性はないようです。
TeamsRoomsは会議室に設置し、拠点間通話やリモートワークユーザーと会議室にいるユーザーとの通話などのコミュニケーションを円滑にします。
ありがちな会議室にいる複数人で同時にTeams音声を有効にしてハウリング、などの問題を避け、会議室にいるユーザー全員のビデオと音声を相手に届けることが可能になります。
専用ハードウェアはLenovo、Logitech(日本ではLogicool)、HP、Polycom、Crestron、Yealink等から発売されています。
弊社ではLogitechの小会議室用パッケージを購入しました。
Logicool Tap
TeamsRoomsデバイスは製品によって内容物や実際のデバイス形状、性能は異なりますが以下の4点をコアとした製品です。
- Windows10 IoT EnterPriseがインストールされたPC
- タブレット型操作コンソール
- ビデオカメラ
- スピーカー/マイク
TeamsRooms 事前準備
TeamsRoomsデバイスはつまるところWindows PCとビデオ会議用のメディアがセットになったパッケージですが、利用するためにはデバイスだけでなくOffice365側の設定が必要です。
デバイスを買わずとも設定はできるので可能であれば予め実施しておくことを推奨します。
ライセンスの購入
Microsoft TeamsRoomsを動かすためにはサインイン可能なOffice365アカウントが必要で、ExchangeOnline, Skype for Business, Microsoft Teamsのサービスが有効化されている必要があります。
手元の検証ではOffice365 E3ライセンスを直接付与してしまっても稼働したのですが、一応専用のライセンスとして”Meeting Room”ライセンスがありますのでそちらを購入する必要があります。
※ただし私のテナントでは「サービスを購入する」の項目からは該当ライセンスが検索できず、パートナーから購入しました。
また、混同しがちなのですがMicrosoft TeamsRoomsを利用するのに電話会議ライセンスは不要です。
電話会議ライセンスが無い場合は当然電話網との接続やSIP Callはできませんが他のMS Teamsユーザーとのビデオ会議は可能です。
リソースメールボックスアカウントの作成・設定
TeamsRoomsはExchangeリソースメールボックスとして振舞い、ユーザーからの会議出席依頼に応答する形で予約が可能です。
Office365側では通常のリソースメールボックスとして作成したうえでいくつかの設定を実施することでTeamsRoomsリソースとして利用することができます。
リソースメールボックスの作成
Exchange管理センターやPowerShellからリソースメールボックスを作成します。
なお、TeamsRoomsを設置する予定の会議室として既にリソースメールボックスが設定されている場合は後述の追加設定を行うだけで利用可能ですので、新規に作成する必要はありません。
コマンド例
Connect-ExchangeOnline
New-Mailbox -Room -Name <Name> -DisplayName <DisplayName> -PrimarySmtpAddress <MailAddress>
Set-MailboxRegionalConfiguration -Identity <Identity> -Language "ja-JP" -TimeZone "Tokyo Standard Time" -DateFormat "yyyy/MM/dd"
Set-MailboxCalendarConfiguration -Identity <Identity> -WorkingHoursTimeZone "Tokyo Standard Time" -WorkingHoursStartTime "09:00:00" -WorkingHoursEndTime "18:00:00"
Set-CalendarProcessing -Identity <Identity> -AutomateProcessing AutoAccept -DeleteSubject $false -BookingWindowInDays 90 -MaximumDurationInMinutes 120リソースメールボックスの設定
TeamsRooomsでデバイスを設定するためには作成したリソースメールボックスにライセンスを付与し、サインインを有効にします。
コマンド例
Connect-MsolService
Set-MsolUser -UserPrincipalName $upn -UsageLocation JP -PasswordNeverExpires $true
Set-MsoluserPassword -UserPrincipalName $upn -NewPassword $password
Set-MsoluserLicense -UserPrincipalName $upn -AddLicenses $skuIdTeamsRoomsデバイスのセットアップ
リソースメールボックスの作成・設定が済んだらTeamsRoomsデバイスを以下のように接続し起動することでデバイスに初期設定を行うことが可能です。
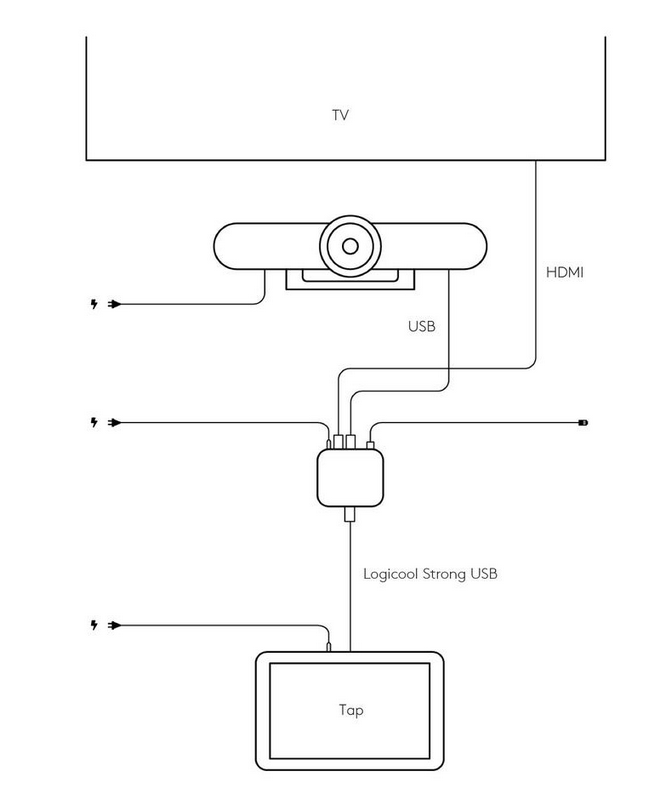
デバイスの初期設定
すべての準備が整ったらデバイスを起動してアカウント情報を入力します。
「サポートされている会議モード」は当初Skype for BusinessのみとなっていたのでプルダウンからMicrosoft Teamsでも使えるように変更しています。
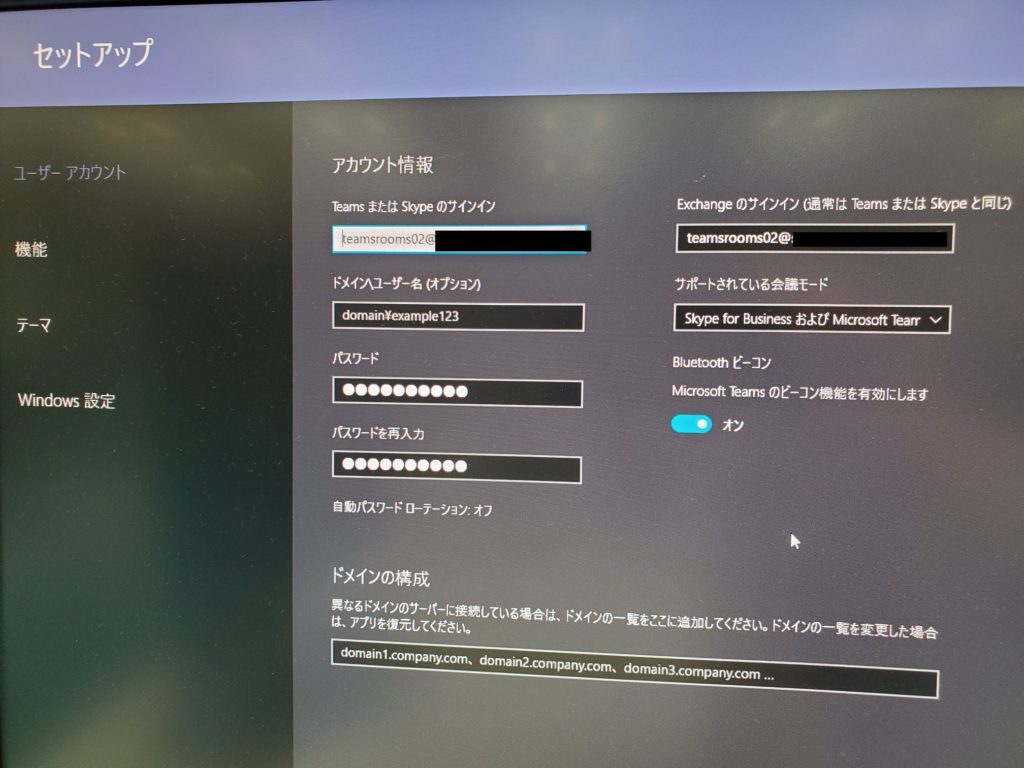
デバイスの音声や画面オプションを設定します。既定のままでも基本的に問題ありません。
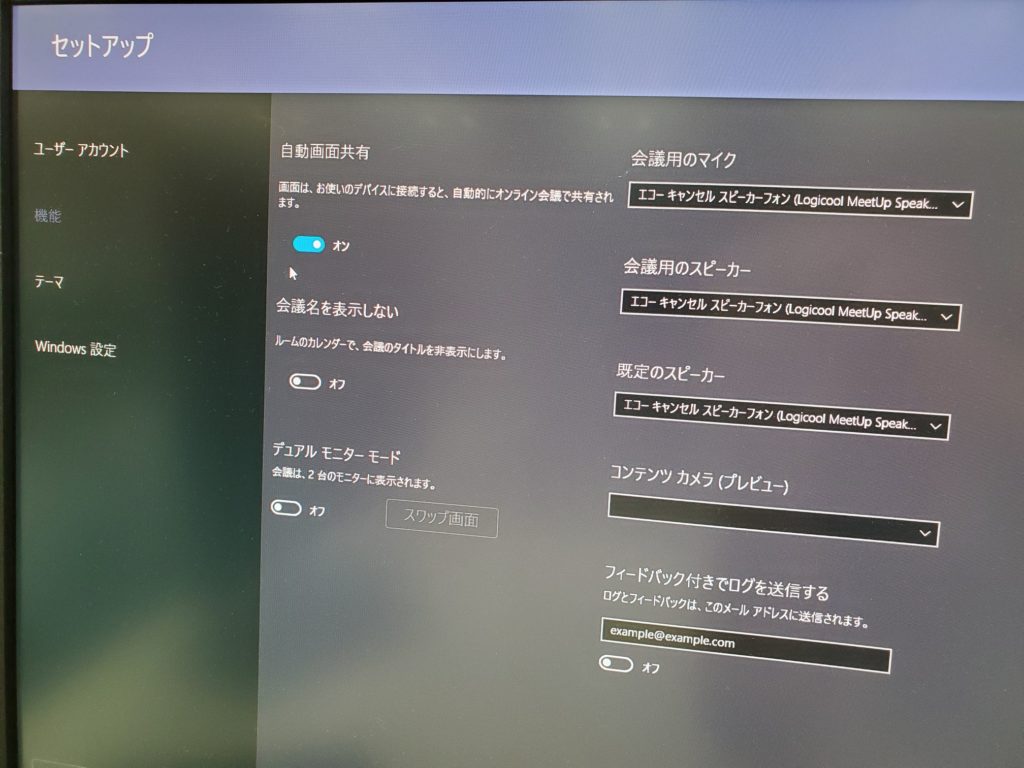
システムのビジュアルテーマを決めます。ここも既定のままでも問題ありません。
「保存して終了」を選択するとデバイスが再起動し、設定した内容を読み込んで立ち上がります。
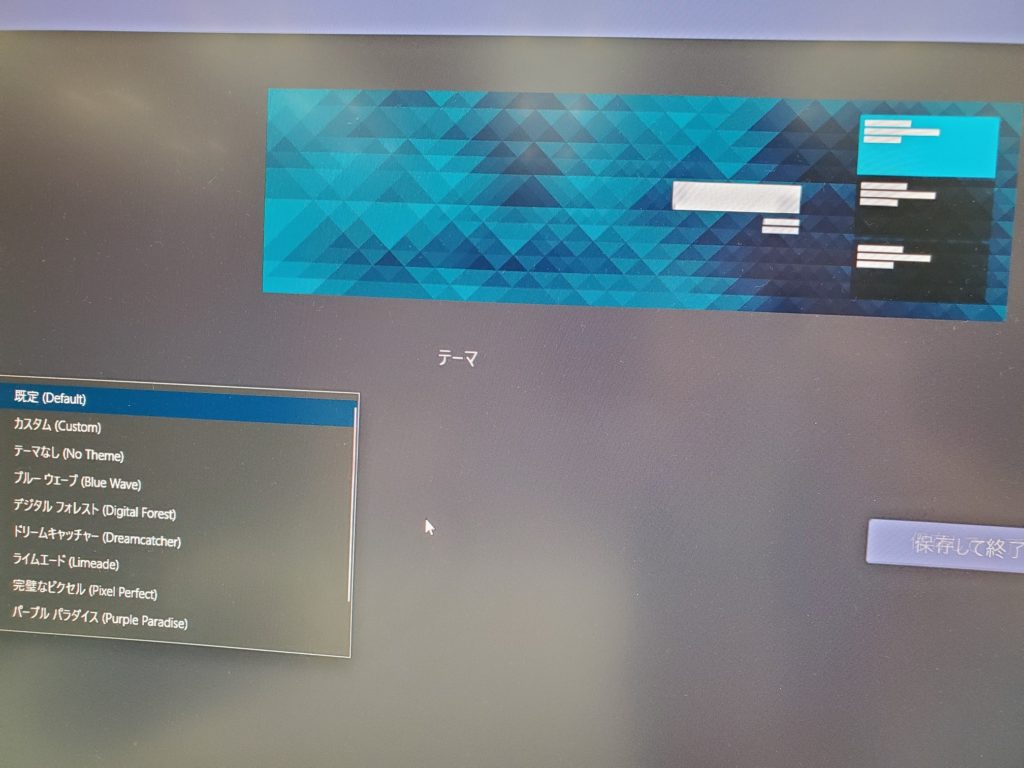
TeamsRoomsの利用
設定がすべて完了したTeamsRoomsは通常の会議室と同じようにOutlookやTeamsアプリケーションから会議の予約をすることで予約できます。
TeamsRoomsの画面上には直近で予約されている会議名が表示され、予定した時間になるとハイライトされます。
タブレットからボタンを押すことでそのままビデオ会議に切り替わり、即座にミーティングを始めることが可能です。
躓きやすいポイント
弊社では上記のように設定を実施しましたが、いくつかうまくいかないポイントがありましたので紹介します。
- TeamsRooms用アカウントは早めに作る
- TeamsRoomsデバイスは最初は必ず有線でつなぐ
- 正直最初のセットアップは適当でいいので一度Windowsの設定をしてからTeamsRoomsの設定をする
- 消ディスプレイからの復帰問題
TeamsRooms用アカウントは早めに作る
手順書にもちょろっと注記レベルで書いてあるのですが、TeamsRoomsに使用する予定のリソースメールボックスはデバイスが届く前に準備し、可能であればライセンスも付与してしまったほうがいいです。
デバイスを準備してからリソースメールボックスを作成したのですが、1~2時間待ってもログインできず、結局放置して翌朝になったらログインできていました。
TeamsRoomsデバイスは最初は必ず有線でつなぐ
TeamsRoomsデバイスは初期設定からWindowsのKioskモード(単一アプリしか動かないモード)になっており、Kioskモードの中で無線LANの接続設定ができません。
そのくせ初期設定が終わらないとKioskモードからWindowsモード(管理者ログイン)ができないため詰みます。
オフラインでもログインできないだけで後から設定は可能なのですが、正直面倒なので無線LANの設定はKioskモードの中でさせてほしいところです。
正直最初のセットアップは適当でいいので一度Windowsの設定をしてからTeamsRoomsの設定をする
上記の無線LANの話ともつながるのですが、ネットワークに繋がないままとりあえずで設定したら盛大に時間がずれていました。
また、Windowsのバージョン自体も1803となっており、まずはアップデートしてからTeamsRoomsの設定をすることをお勧めします。
消ディスプレイからの復帰問題
TeamsRoomsは一定時間操作をしないと省電力のためタブレット及び接続先のディスプレイへの映像信号を切断します。
これ自体はごく普通の挙動なのですが、特定のディスプレイとの組み合わせにおいて復帰操作時にタブレット側は映像が復帰するもののディスプレイ側の映像が復帰せず、TeamsRooms自体を一度シャットダウンしないとディスプレイを認識しない問題が発生していました。
WindowsUpdateや接続解像度の変更などを試したのですが効果がなく、最終的にNUCのHDMIファームウェアを更新することで問題が解消しました。
同様の問題に悩んでいる方は試してみてもいいかもしれません。
https://downloadcenter.intel.com/ja/download/29472/HDMI-Firmware-Update-Tool-for-Intel-NUC8i3BE-NUC8i5BE-NUC8i7BE
使用しての所感
昨今の情勢を受けてMicrosoft Teamsでのビデオ会議がとても増えたのですが、今までは会議室に複数メンバーがいると誰か一人の端末を音声/ビデオ/資料共有として指定して他のユーザーは非接続orミュート、という運用が多い状態でした。
その場合カメラはほぼ100%切ってしまうこと、音声の品質がその端末のマイク/スピーカーの性能に左右されるため発言を拾いづらいなどの問題がありました。
デバイスの性能も一因ですが、マイクの位置・スピーカーの位置・ディスプレイの位置が異なることも大きかったように思います。
会議室側をTeamsRoomsにすることによって部屋全体を映せるカメラと品質の高いマイク/スピーカーがディスプレイの方向に設置されることで参加者の反応などもリモート側からよくわかるようになり、コミュニケーションが計りやすくなったように思います。