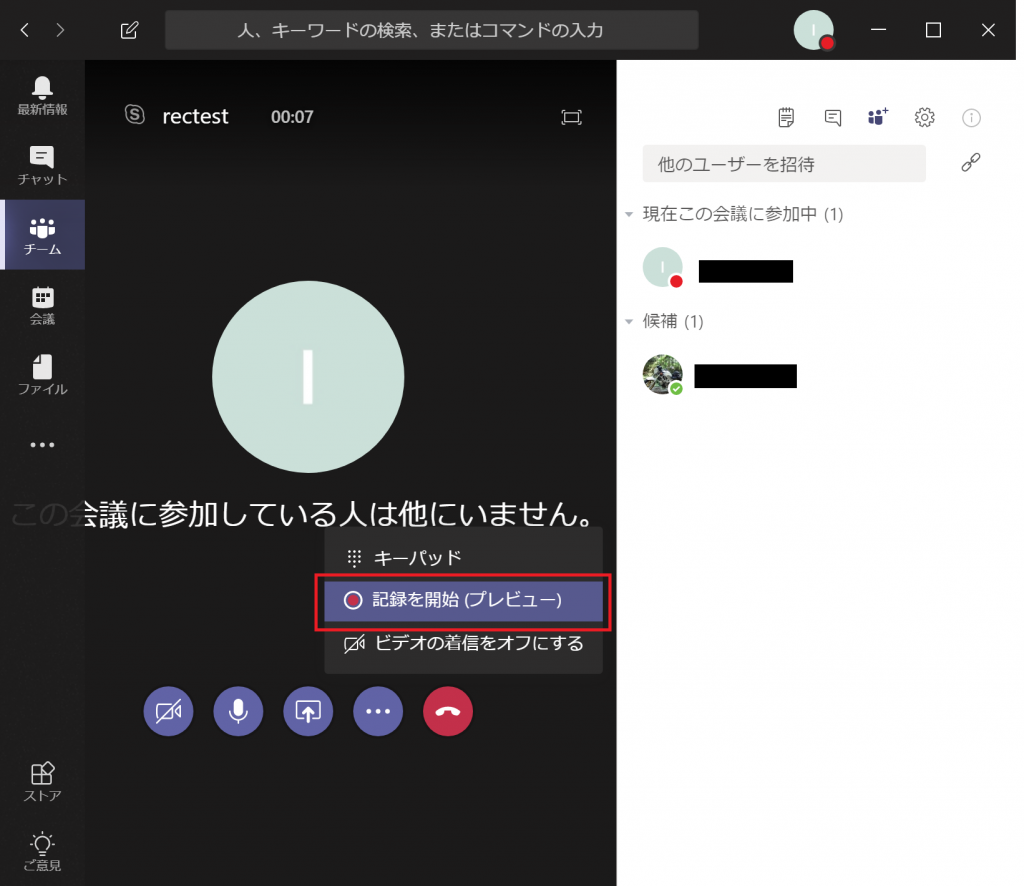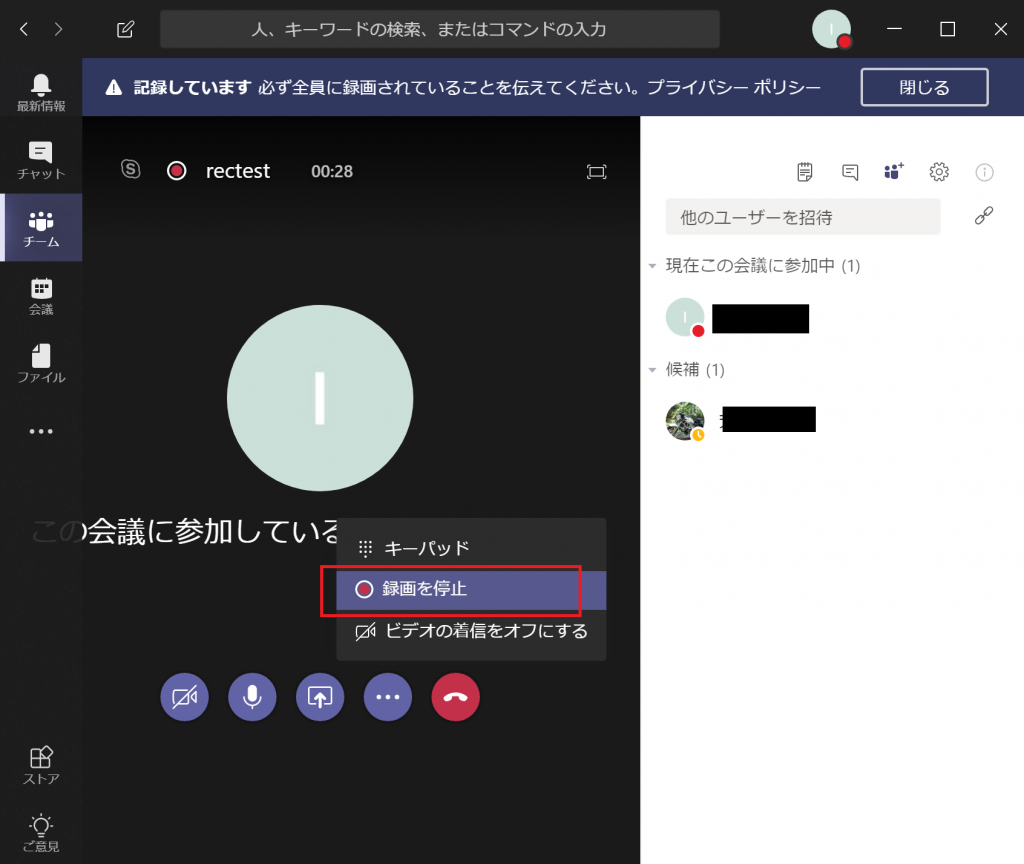Microsoft Teamsではビデオ会議を実施してメンバーとコミュニケーションをとることが可能です。
まだプレビュー中の機能ではありますが、実施したビデオ会議については録画をしてMicrosoft Streamへと保存することが可能です。録画できるのはOffice365 E1/E3/E5のライセンスを持つアカウントです。
2020/4/9: 追記
COVID-19を受けての緊急事態宣言に伴い、1年半以上前に書いたこの記事の参照がとんでもなく増えています。
当時の知識で書いたページですので一部修正を加えました。
2020/12/29: 追記
2021/1/7から録画データの保存先がStreamからSharePoint/OneDrive for Businessに変更されます。
影響と延期策を記載したページを公開しました。
録画の開始
Microsoft Teamsでビデオ会議を開始し、パンくずリストメニューをクリックすると「記録を開始(プレビュー)」ボタンがあるので、選択すると録画が開始されます。
録画が開始されると画面上部に録画中の表示がされ、会議に参加していないユーザーからも録画中なことがわかるようになっています。


録画の終了
会議を終える前に再度メニューを開き、「録画を停止」を選択してから会議を終えることでビデオ会議の録画が保存されます。
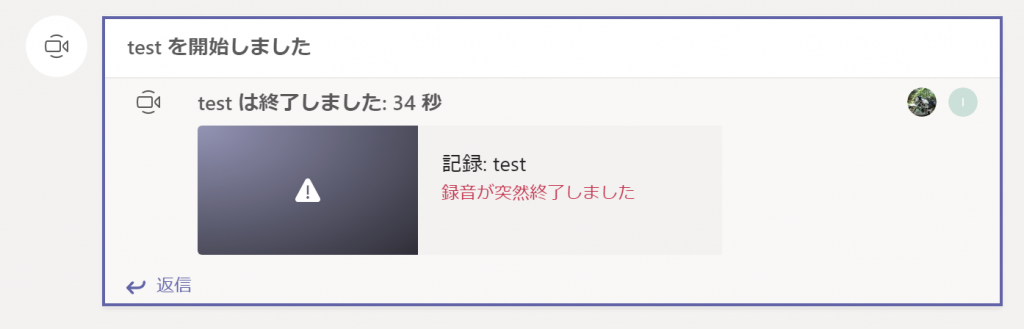
録画したビデオの確認
録画したファイルはMicrosoft Teams上からストリーミング再生できるほか、Microsoft Streamへのリンクが表示され、ジャンプすることも可能です。
ジャンプした先でファイルのパーミッションを確認すると所有者が録画したユーザー、閲覧可能なのが該当のチームのメンバーとなっています。
ただし、一つ問題なのがこの録画されたファイルをMicrosoftStream上から探すのが困難な点です。Microsoft TeamsもMicrosoft StreamもOffice365グループを利用して特定のメンバー内での共有等が行えるのですが、Microsoft Teamsで録画した会議はMicrosoft Stream上のグループ内の動画には追加されません。
パーミッションこそグループに付与されますがあとからファイルを検索したい場合には少々不便というのが現在の状態です。この辺りは機能から「プレビュー」表記が取れるころには改善してほしいものです。
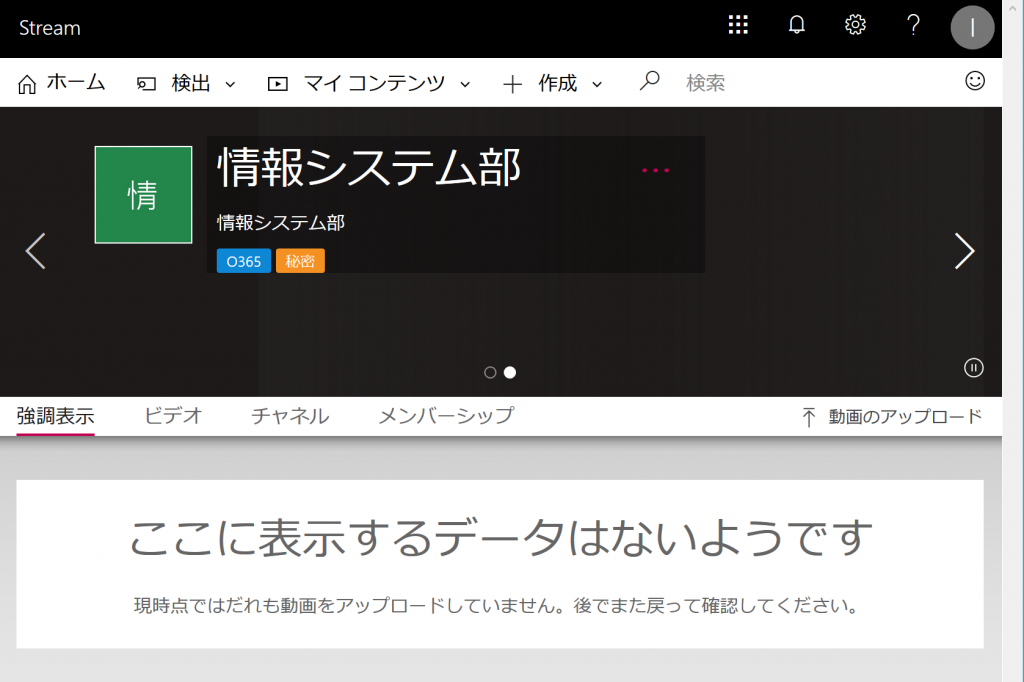
2020/4/9:追記
既にプレビューは取れ、チーム内で録画した動画はきちんと関連するグループ内にアップロードされることが確認できました。
「あの会議の発言を確認したい」というような場合にはグループから探すと便利でしょう。
なお、Streamに録画される際のファイル名はTeams会議のタイトルがそのまま設定されるようです。事前に招集をかけた会議でなく、チャネルの中から名称なしでそのまま始めるとファイル名が「<チャネル名>で会議中」というひどく検索性の悪いものになってしまいます。
スケジュールされた会議にしろ、突発的に行う会議にしろちゃんと名前を付けると後から参照するときに便利でしょう。
なお、余談ではありますがMicrosoft Streamのライセンスを持っていないユーザーでもこの録画機能は利用することが可能でした。もちろんライセンスがない状態では録画した動画を閲覧することは不可能です。
2020/4/9: 追記
再度確認したところ、Microsoft Streamのライセンスを付与されていないユーザーは録画不可能でした。こういった不便が生じるため、特段の理由がない限り管理者として購入したサービス内のライセンスはすべてユーザーに付与してあげたいところです。