前回までの作業で組織データをWpAに取り込み、分析を実績することが可能になりました。
WpAの分析画面の簡単な紹介と継続した分析について説明します。
※実データを使う都合上画像の大部分が黒塗りになってしまうのはご容赦ください
WorkplaceAnalyticsホーム
WorkplaceAnalytics にログインするとライセンス適用済みのユーザーのハイライトと分析ダッシュボードの各項目へのリンクが表示されています。
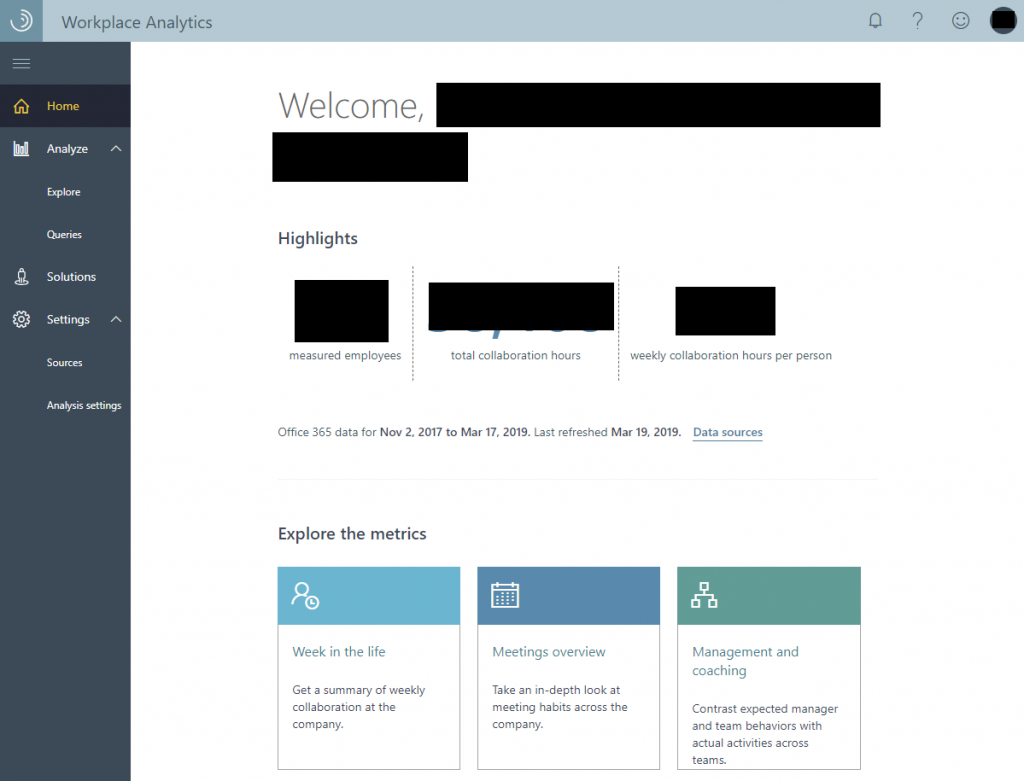
分析ダッシュボード
アップロードした組織情報をもとにWpAではあらかじめ組み込まれた分析クエリが自動で処理され、こちらのページでグラフ化されています。
ダッシュボードには5つの項目があり、ユーザーの行動の傾向についてはこれらの組み込みの分析クエリのみでも十分に参考になるレベルのものが含まれています。
- Week in the life
- Meeting overview
- Management and coaching
- Internal networks
- External collaboration
Week in the life
1週間のサマリーです。総コラボレーション時間や残業時間、内部コラボレーション・外部コラボレーションなどが表示されます。
※コラボレーション時間とは会議や他人とのメールなど、複数人での作業を指します。内部はテナント内、外部はテナント外のユーザーです。
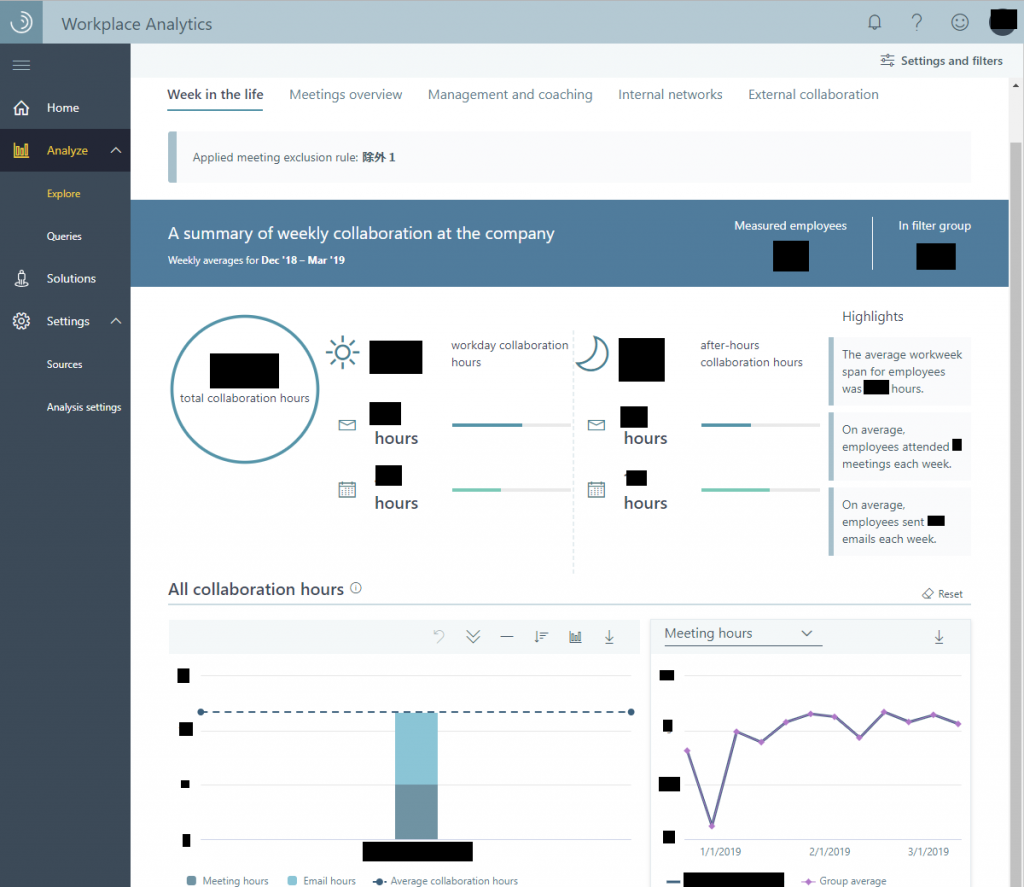
Meeting overview
会議がどの程度の時間行われたか、質の低い会議はどの程度か、会議の人数ごと・時間ごとのグラフなどが表示されます。
※質の低い会議とは長い会議、ダブルブッキングされている会議、会議時間中に参加者が内職してる会議などです。
Exchangeの既読操作や送信履歴で内職がバレるわけですね。コワい。
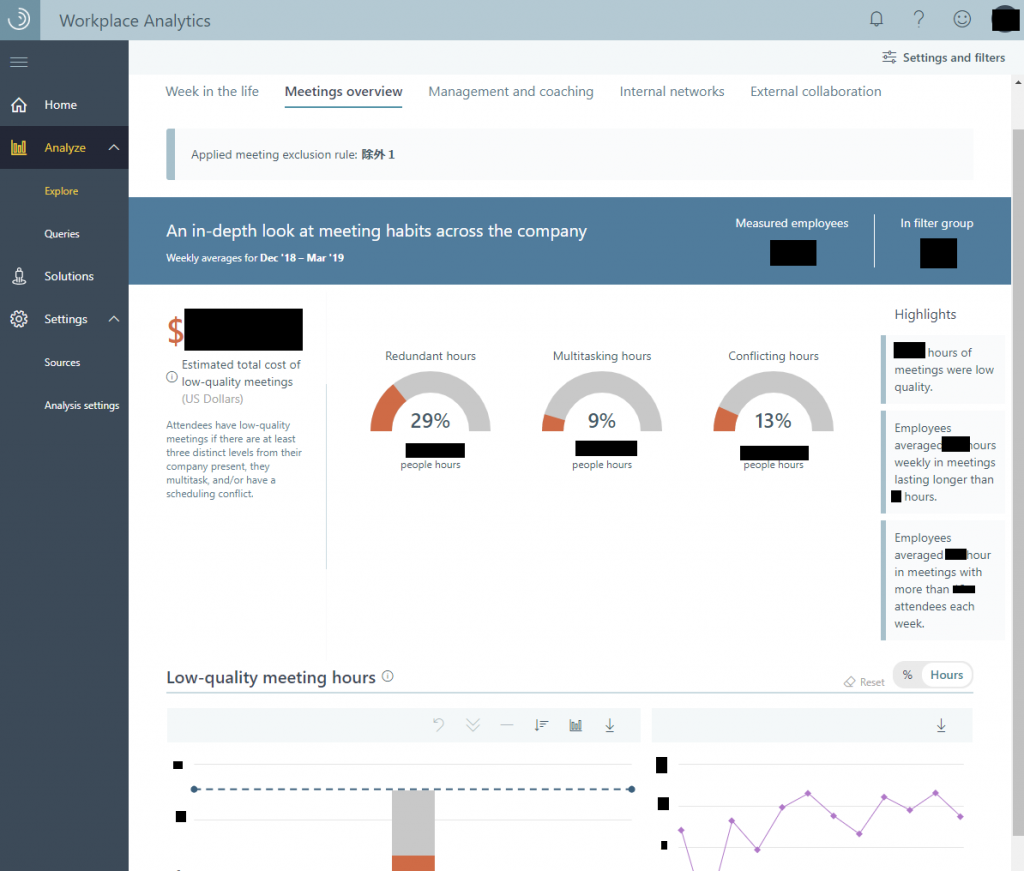
Management and coaching
上司とのコミュニケーションの具合を表示します。
直属の上司が参加している会議、1対1の会議、上司の上司が参加している会議の時間が表示されます。
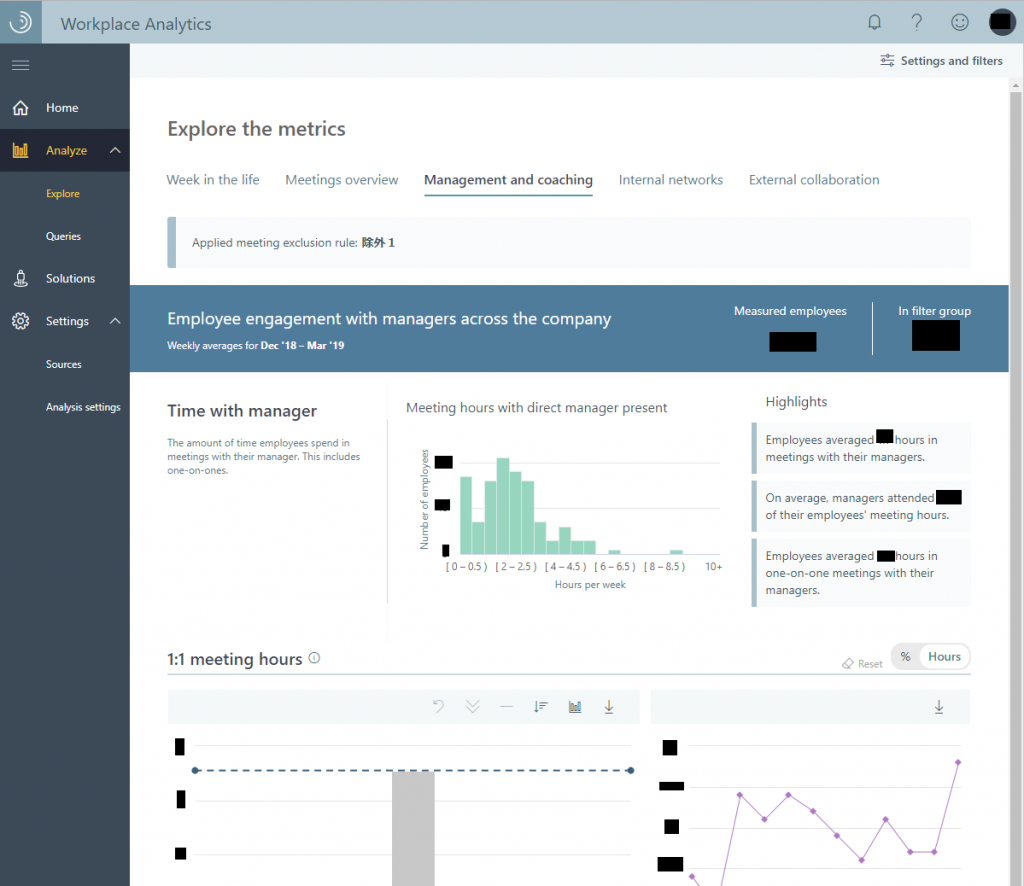
Internal network
ユーザーの社内コラボレーションの幅と深さを表示します。
社内の所属組織外のユーザーと何人・何組織とのやり取りがあったのかを表示します。
組織数が多いほど社内を横断してのコミュニケーションが多く、人数が多いほど各組織に対して深くコミュニケーションをとっていることがわかります。
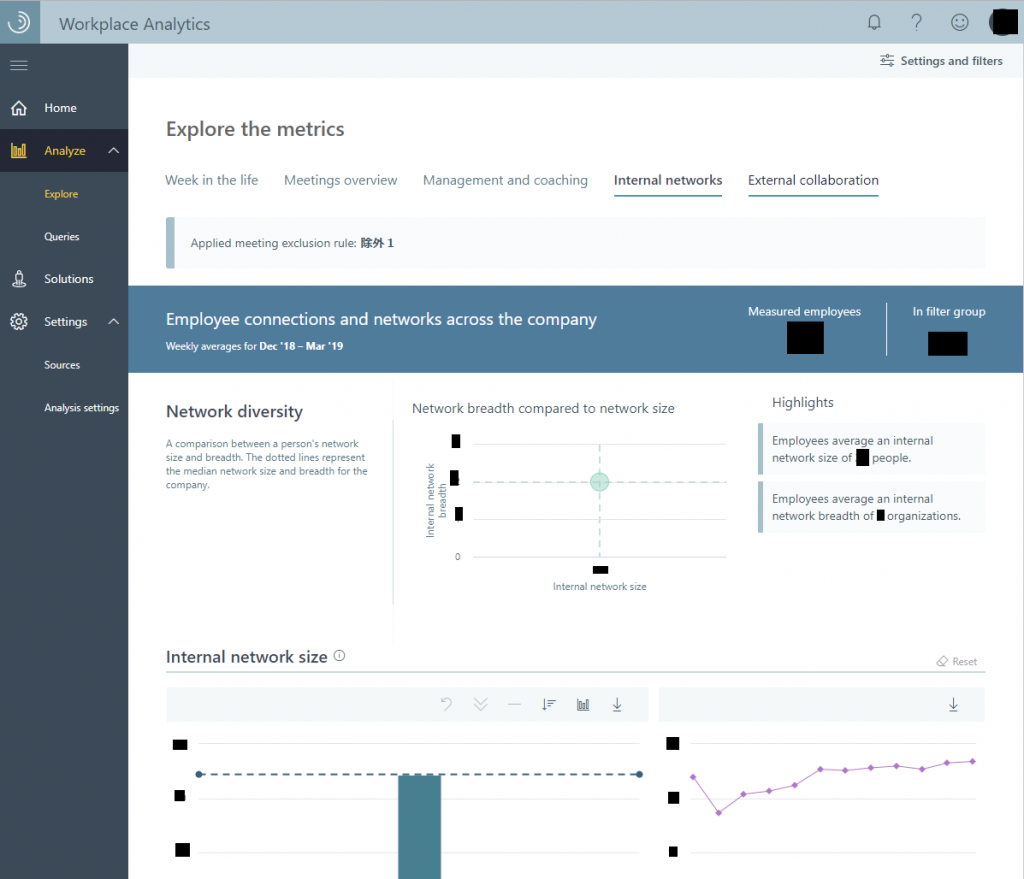
Extenal collaboration
ユーザーの社外コラボレーションの幅と深さを表示します。
外部のドメインを1組織と見立てて社内ネットワークと同様に幅と深さを表示します。
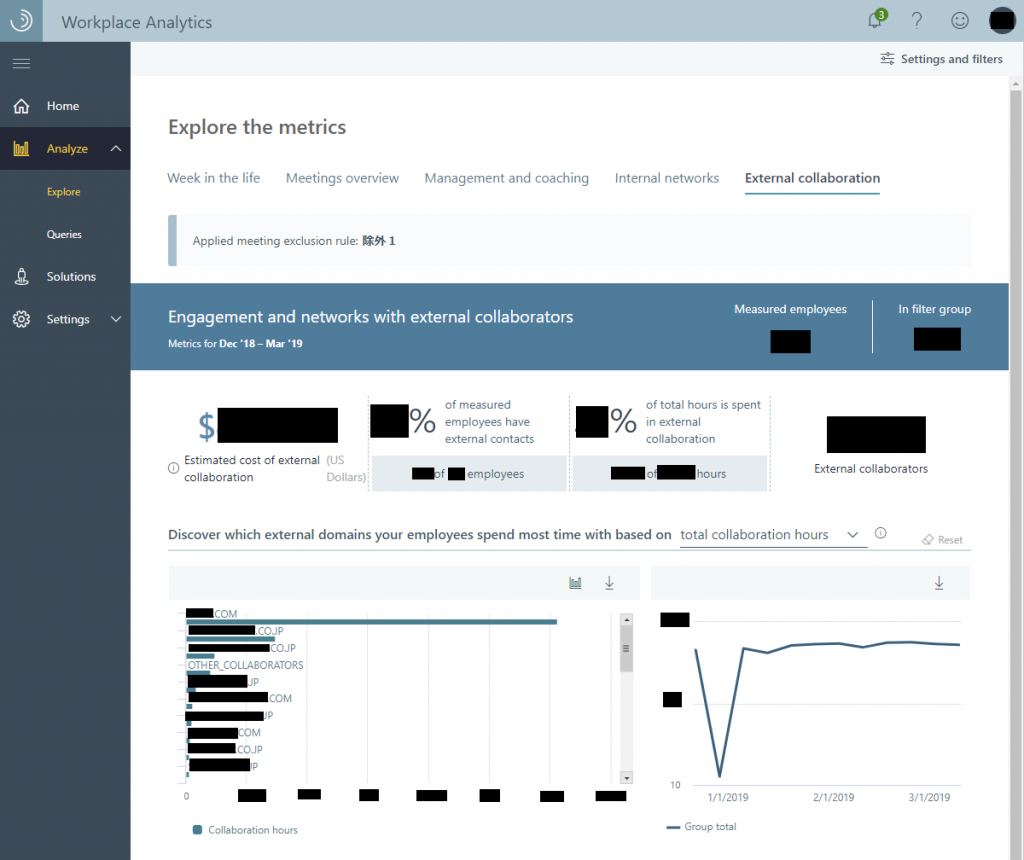
カスタムクエリ
ダッシュボードに表示されている組み込みクエリを元にしたグラフ情報も十分に役に立ちますが各社様々な問題や取り組みがあり、それらを確認したい場合には組み込みのものでは不十分な場合があります。
組み込みクエリとは違った切り口での分析や、その会社独自の指標などを加えて分析をしたい場合にカスタムクエリを作成・発行することで様々な情報を得ることができます。
完全新規でクエリを書くことも可能ですが、ありがちなシチュエーション用のプリセットがいくつか用意してあり、それをベースにカスタムをするのがお手軽です。
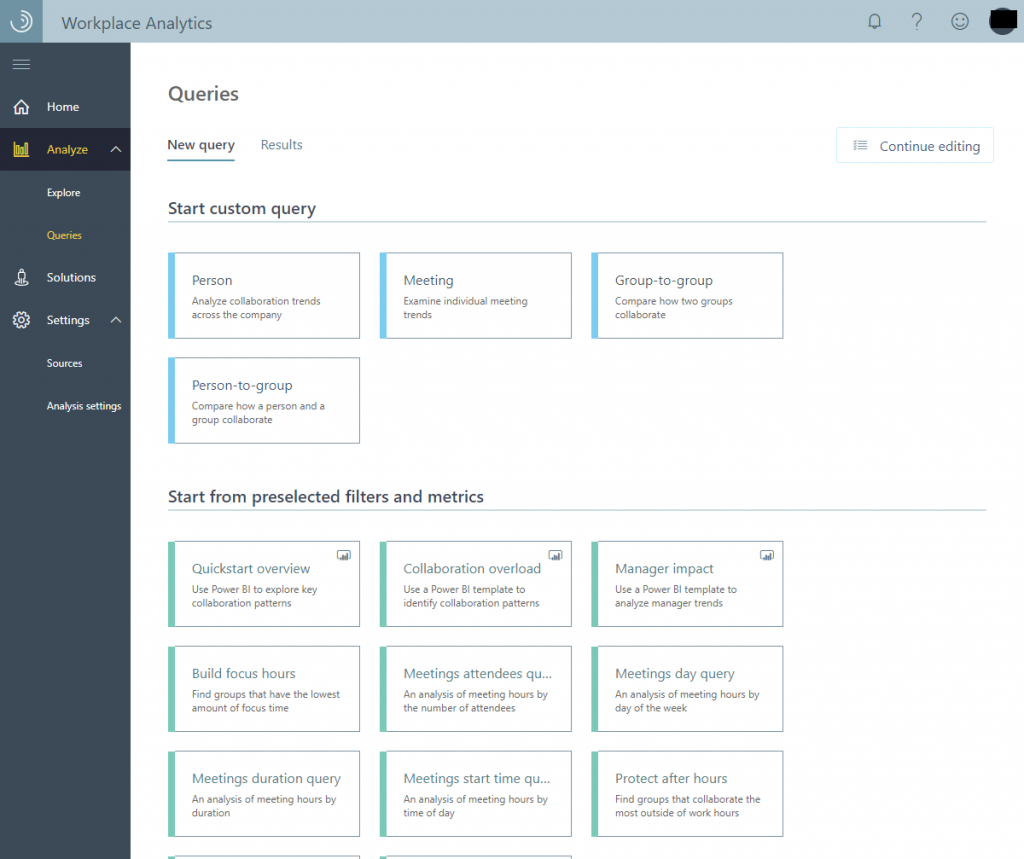
カスタムクエリの指定事項は検索範囲・分析対象・フィルター・表示する組織情報の4つです。
検索例として過去3か月の定時後のメール時間がどの程度かを特定部署のみ検索する場合、画像のようなクエリになります。
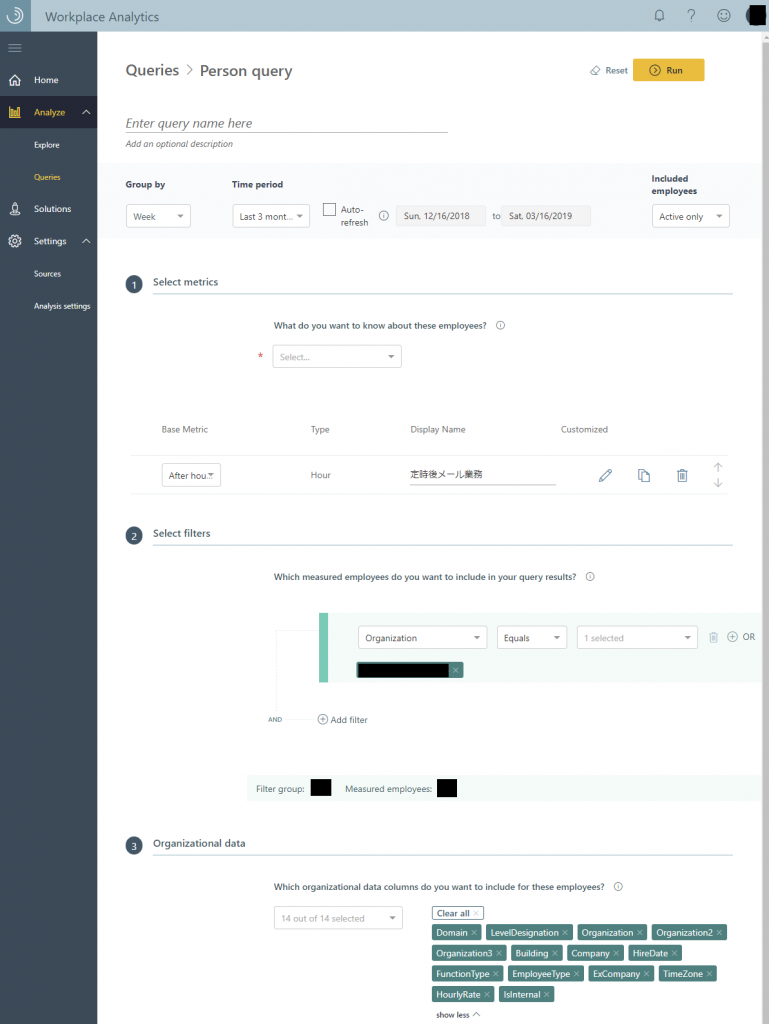
カスタムクエリを実行するとクエリは実行中ステータスとなり、終わり次第データを確認することができるようになります。
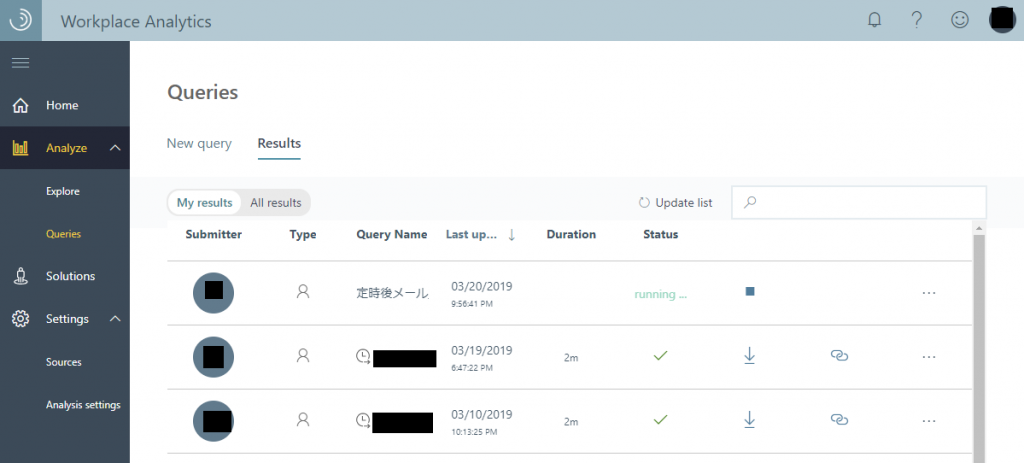
分析が終わると結果をCSVファイルでダウンロードすることができるほか、OData Feed URLが発行されるのでPowerBI等で直接接続することも可能です。
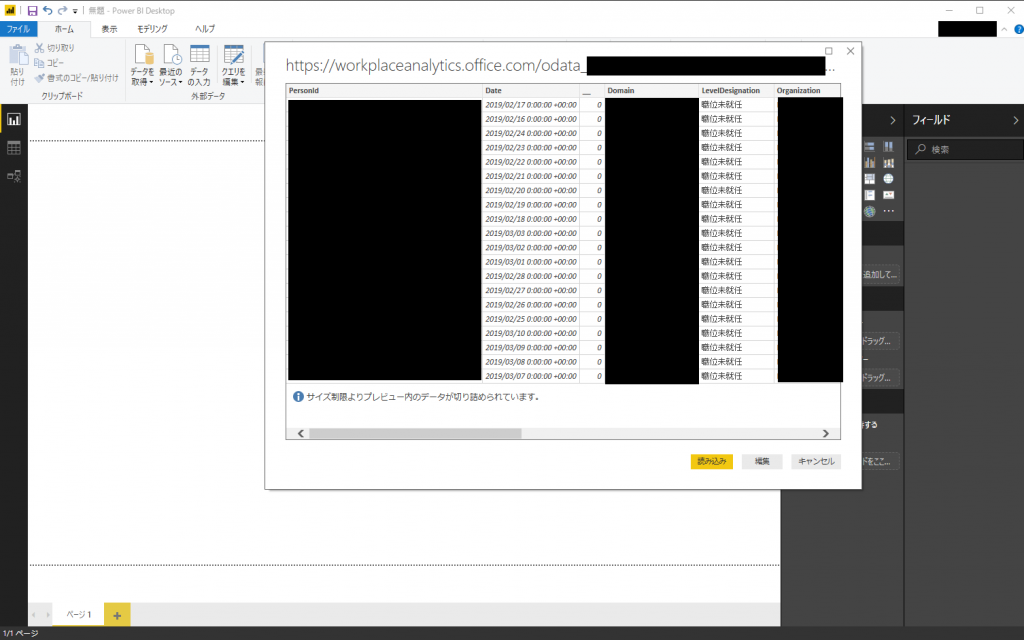
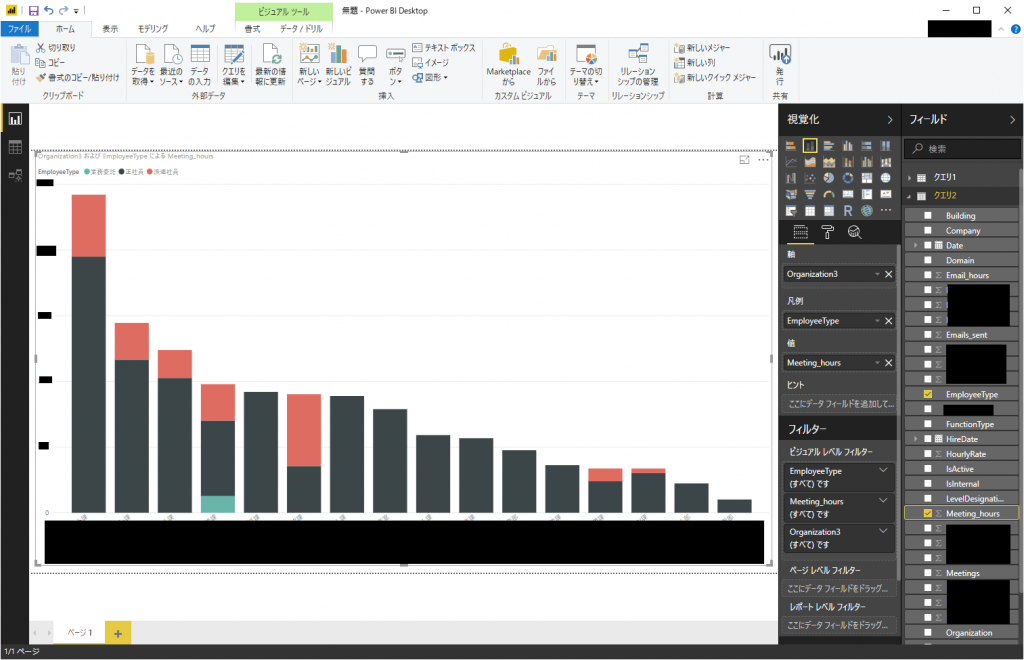
組織情報の再アップロード
WpAはExchangeのデータをもとにユーザーの業務推移を確認できますが、確認して終わりではなく分析をもとにアクションを起こし、継続的に分析を行うことで効果を観測、次のアクションに繋げるためのPDCAでいうところのCheckに当たるツールです。
継続して分析をするたには組織間のユーザー移動や上長の変更、新設部署・廃止部署や独自の人事指標の創設など、業務に関わる変更事項をキャッチアップしてWpAに都度アップロードする必要があります。
組織情報をアップロードできるWpA Administratorはこれらの情報を入手し、継続的に更新を続けることによってより効果的な分析結果を得ることが可能です。
Microsoftは長くとも月1回の頻度でアップロードすることを推奨しています。
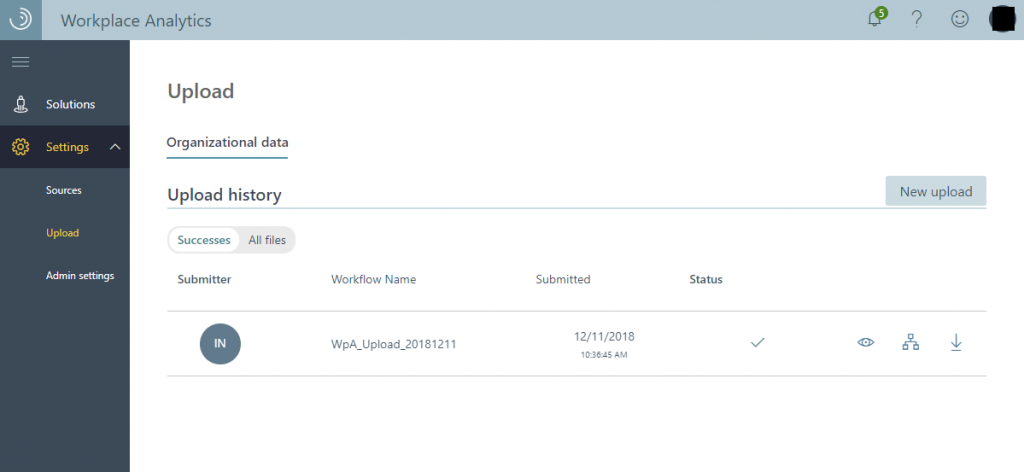
分析を効果的にするためのTips
ダラダラとWpAの画面を貼り付けて説明をしてきましたがWpAはExchangeの情報をベースに分析が実行されるため、WpAが意図する情報が入力されていないと分析の精度が落ちてしまいます。
- 組織情報の正確な入力
- 全ユーザーに対するライセンス付与
- Exchangeの仕様にのっとった予定表入力
組織情報の正確な入力
WpAの組み込みクエリは分析した結果を主に組織ごとにグラフ化して表示します。組織情報が不正確だと傾向が正しく読み取れません。
全ユーザーに対するライセンス付与
WpAはできる限り全ユーザーに対してライセンスを付与し、分析の対象とすることで組織間ごとの課題や傾向が見えてきます。
実際弊社では複数ある部署のうち一つの部署のみライセンスを付与したのでその部署内の傾向は見えましたが全社を通しての分析はできていません。
Exchangeの仕様にのっとった予定表入力
例えば定時時間後にある飲み会の予定や昼休みの時間を自分のカレンダーに予定として入力する人は多いと思います。これらの予定をWpAは「参加者が一人の会議」として認識するため会議情報を収集する際にノイズになることが多いです。
検索クエリで予定の件名等で除外することは可能ですが、それでも100%除外をするのは難しいでしょう。
また、来客等の社外の方との打ち合わせの際に自社メンバーと会議室を招待して会議室をおさえることはよくあると思いますが、社外の方が宛先に含まれていないと「社内のコラボレーション」として認識されます。
会議出席のメールは相手側のシステムも対応していればちゃんと招待メールとして届きますので可能な限り社外の方との予定の際には宛先に含んで予定を作成することが望ましいです。
継続した分析
初期設定、組織情報のアップロード、クエリの発行、実際の分析という順番でWpAが使えるようになりました。
先ほども書いたとおりWpAは導入して分析しておしまいというツールではなく、継続して分析と効果観測を行うためのツールですので分析結果を行動に移すこと、新しい行動を分析するためのデータを更新し続けること、分析の精度を上げるために必要な対策を打つことが必要不可欠です。
負荷の高い業務もいくつかあるため、事前に設計を行い役員レベルでの理解を得て、人事等の関連部署と調整をしたうえでWpAを活用していくのが望ましいでしょう。