Workplace Analyticsの初期設定
WpAを利用する前に大きく3つの作業が必要になります。
Administratorの役割が割り当てられたユーザーはWpAのページ(https://workplaceanalytics.office.com)へ移動して以下の作業を実施します。
- 業務時間の設定
- プライバシー設定
- 組織情報のアップロード
1. 業務時間の設定
従業員が働く時間帯等の設定をします。
設定項目は以下の通りです。
- Default time zone
- Working days
- Working days starts
- Working day ends
- Hourly Rate
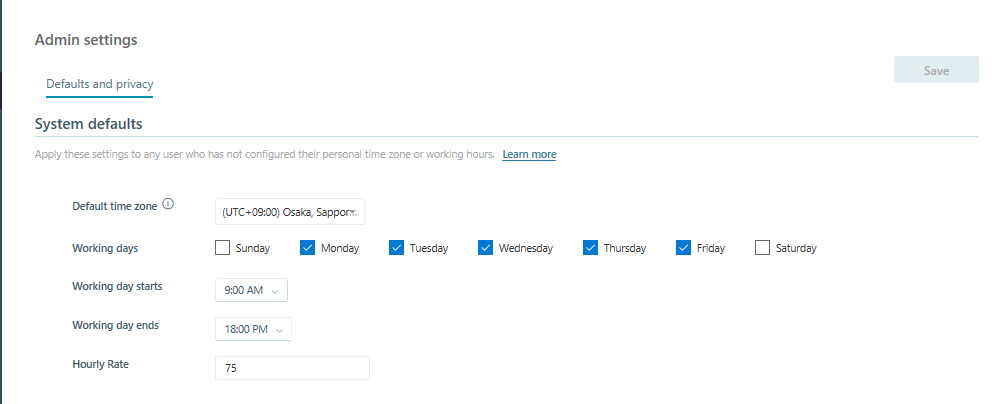
Hourly Rate以外は従業員のタイムゾーンや就業時間です。分析対象のユーザーのOutlookで上記設定がされていない場合、ここで指定された設定で認識されます。
Hourly Rateは1時間当たりのコストです。
従業員の1時間当たりのコストをドルベースで表すもので、この後に実施する組織情報のアップロードで同様にHourlyRateを指定する項目があり、そちらで定義されていない場合にこちらの「業務時間の設定」で指定した値が規定値として設定されます。
2. プライバシー設定
次に以下の項目でプライバシーの設定をします。
WpAはユーザーの情報を分析して可視化をするシステムですので、プライバシー保護の観点から個人が特定できるような情報を秘匿したり、逆にゴミになりそうなデータをあらかじめ弾いておく必要があります。
- Minimum group size to display in visual dashboards
- Hide subject lines from meeting query results
- Enter the items you want to exclude from analysis ~
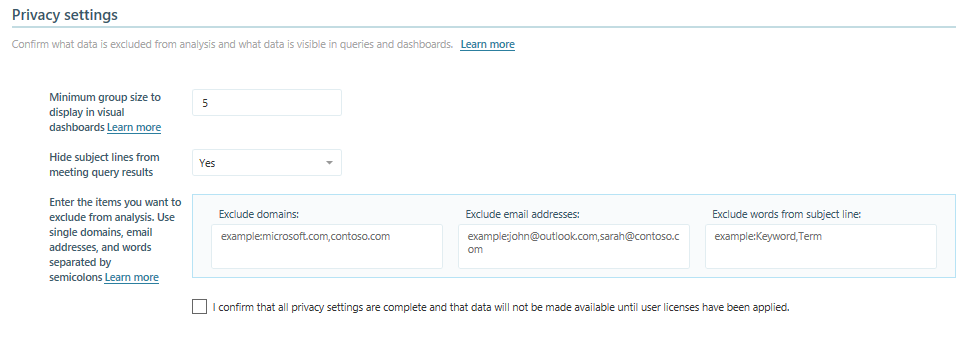
Minimum group size to display in visual dashboards
ダッシュボードに表示する最小ユニットサイズです。
例えば部署ごとの残業対成績比分析みたいなことをしている時に極端にメンバーの少ない部署だと名前が出ていなくても誰だかなんとなくわかってしまうわけです。
プライバシー的にこれはよろしくないということでここで指定した人数以下の組織についてはダッシュボード表記からは除外してくれます。
※クエリの実行結果自体にはばっちり出るのでいわゆるLimited AccessなAnalystには見えないというところです。
Hide subject lines from meeting query results
Exchangeの予定のタイトルを検索結果上で隠すか隠さないかを決めます。
会議は社内向けでも社外向けでもあると思いますが、タイトルから相手や内容などをある程度推測することが可能になります。
それを防ぎたい場合にこちらの秘匿設定をYesにします。
この設定はAnalyst及びAnalyst(Limited Access)どちらにも影響します。
ただし、あくまで検索結果上での表示の秘匿であって検索自体は可能です。
Enter the items you want to exclude from analysis ~
WpAの分析から除外する相手、期間、キーワード等を設定します。
Exclude domainでドメイン単位での除外を、Exclude email addressesでアドレス単位の除外を、Exclude words from subject lineで会議の件名/期間での除外が可能です。
こちらについてはそもそも分析の対象外となるため、Analystからも完全に見えなくなります。
3. 組織情報のアップロード
プライバシー設定が終わったら組織情報をアップロードします。組織情報は大きく分けて必須項目・既設項目・自由追加項目の3種類に分かれており、最低限必須項目さえ埋めればアップロードして分析の開始が可能です。
各項目をユーザーごとに値を埋めたcsvファイルを作成します。
必須項目
WpAでの分析を実施するために必ず値を入力する必要のある項目です。
- PersonID
- 対象ユーザーを指定する一意のIDです。UserPrincipalName等が妥当です。
- EffectiveDate
- 組織情報が有効な日付を区切るためのものです。指定したEffectiveDateからそれより未来のEffectiveDateまでの情報が分析の日付と紐づけられます。
- 基本的に組織情報をアップロードした日付にするべきですが、初回アップロード時のみ13か月前の日付とします。
- ManagerId
- 対象ユーザーの直属の上司を指定します。
- 上司がいない場合はダミーのIDを登録可能です。
- LevelDesignation
- 対象ユーザーの職位を指定します。(部長、課長等)
- 職位がないユーザーについてはその旨の表記にします。(N/A等)
- Organization
- 対象ユーザーの所属する部署を指定します。
- 後述の自由追加項目の中でOrganization2,3と深く掘り下げることも可能なので部署階層が深く、部署数が多い場合は「本部」等のツリーの上段の部署のみを入力します。
- 所属部署がない場合はその旨の表記にします。(N/A等)
既設項目
WpAでの分析に必ずしも必要というわけではないですが、もし入力する場合は既定のフォーマットに従った値を入力する必要があります。
- FunctionType
- 対象ユーザーの職種を指定します。(ソフトウェアエンジニア、プロダクトマネージャー等)
- 職種がまだ未定なユーザーについてはその旨の表記にします。(N/A等)
- Layer
- 組織のトップを0とし、階層の深さを整数値で指定します。
- 例: 社長-本部-部-課という組織の場合で部に属する場合は2
- HireDate
- 対象ユーザーの雇用日をMM/DD/YYYYの形式で指定し、この日付が対象ユーザーのデータの作成日となります。
- 値が入力されていない場合は13か月前の値が利用されます。
- 退職→再雇用などが発生した場合は再雇用の際の値を入力します。
- HourlyRate
- 「業務時間の設定」でもあったように対象ユーザーの1時間当たりのコストをドルで指定します。
- 直接時給でもいいですし、その他会社が負担するコストを加味しての値でも問題ありませんが、ユーザーごとに基準が分かれないようにします。
- 残業や手当を除く対象ユーザーの年間コストが試算済みの場合はそれを2080で割った値を入力します。
- ここで指定がない場合は「業務時間の設定」で指定した値が利用されます。
- TimeZone
- こちらも「業務時間の設定」であったように対象ユーザーが業務に従事する標準のタイムゾーンを指定します。
- 値はWindows nomenclature time zonesで定義されている値を入力します。
- ここで指定がない場合は「業務時間の設定」で指定した値が利用されます。
- SupervisorIndicator
- 対象のユーザーが非管理職か、管理職か、管理職の管理職のいずれかを指定します。
- 値はIC(非管理職), Mgr(管理職), Mgr+(Mgrの管理職)のいずれかのみが許容されます。
- この値はWpAのPowerBIテンプレート内でのユーザー・マネージャー間の習慣をグラフ化するために利用されます。
自由追加項目
WpAでの分析上必須ではなく、項目名も値もその企業ごとに自由に設定可能な項目です。必須項目・既設項目のほかに自社独自の評価基準や取り組みなどがある場合に同じくアップロードすることで他の項目と関連付けて傾向を把握することが容易になります。
以下は例として弊社が採用した項目の一部ですが、企業によって追加するべき項目・不要な項目があると思うので、どういった分析をしたいかという設計から逆算して項目を決めていきます。
項目名も値も自由ですが、項目名は2バイト文字を避ける必要があります。
- Organization2
- 「必須項目」で指定したOrganizationを補完するために組織ツリー上での中位階層の部署名を指定しました。
- Organization3
- Organization2と同様に組織ツリーの下位階層の部署名を指定しました。
- Company
- 弊社は単一テナントに子会社・関連会社がいくつか入っているため、所属会社名を指定しました。
- WorkStyle
- 裁量労働やシフト勤務、時短勤務などの固定時間労働でないユーザーと固定時間労働の傾向の差を図るため、どういった勤務形態なのかを指定しました。
その他ありがちな項目としては雇用形態や勤務地域、勤続年数、企業独自の人事指標などを盛り込むとより詳細なデータを取得することが可能になります。
組織情報データのアップロード
上記の組織情報をBOMなしUTF-8形式のcsvファイルに格納し、アップロードします。
サンプルですが、投入するデータとしては以下のようなものを用意しました。

データが用意出来たらcsvファイルをWpA管理コンソールからアップロードします。
アップロードすると各項目をWpA上でどう解釈するかのマッピングが行われます。必須項目及び規定項目については型が決められているため、主に自由追加項目について表示名・データの型(String/Integer/DateTime等)・レポートへ含めるかどうかを指定します。
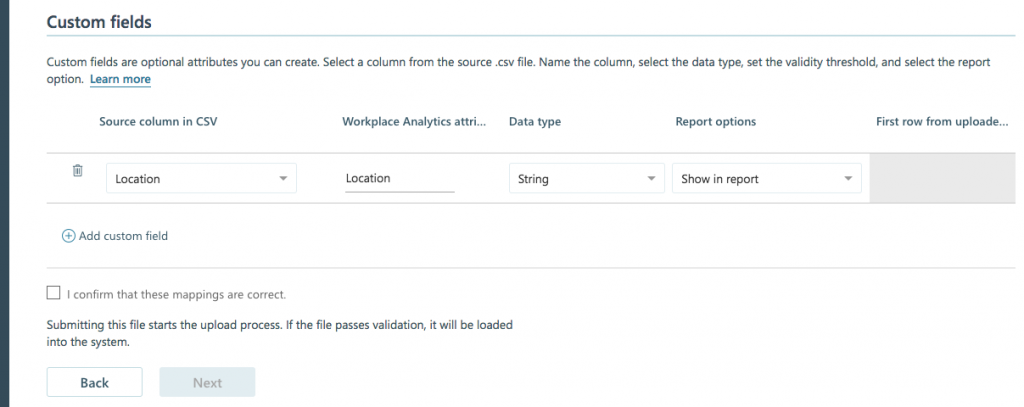
引用元: Upload organizational data (first upload)
マッピング設定をして取り込みを実施すると指定したマッピング内容でデータの取り込みが行われます。
取り込み中にデータ内容の検証が行われ、検証が失敗した場合はその旨が表示されます。
検証が通るようにデータ内容やマッピングを変更し、取り込みが完了したら組織情報のアップロードは完了です。
以後、WorkplaceAnalyticsを活用して組織の分析が可能になります。
Workplace Analyticsでの分析
Workplace Analyticsを導入する – 3 へ続く(未公開)